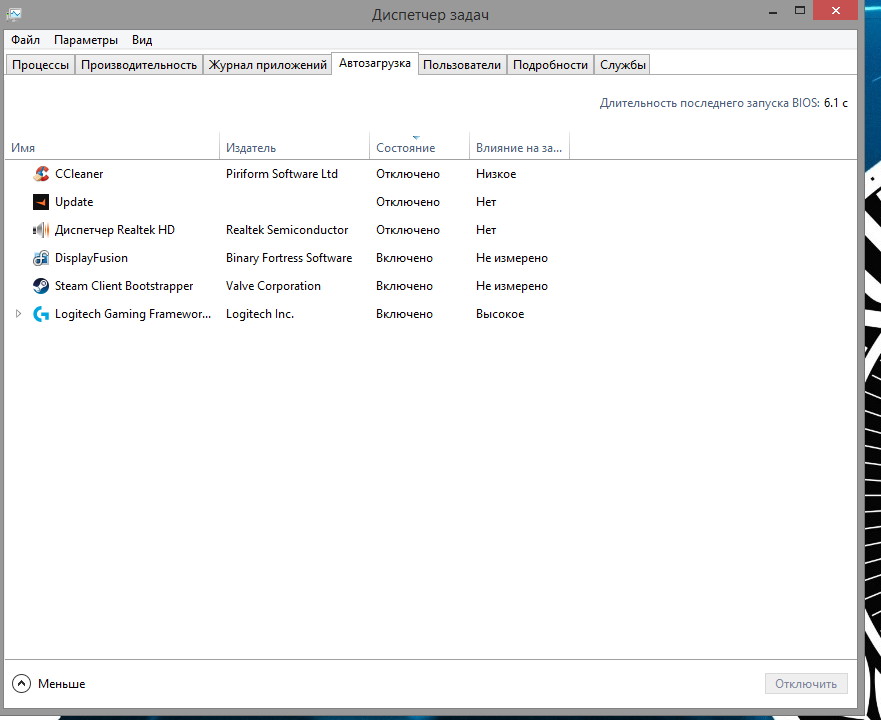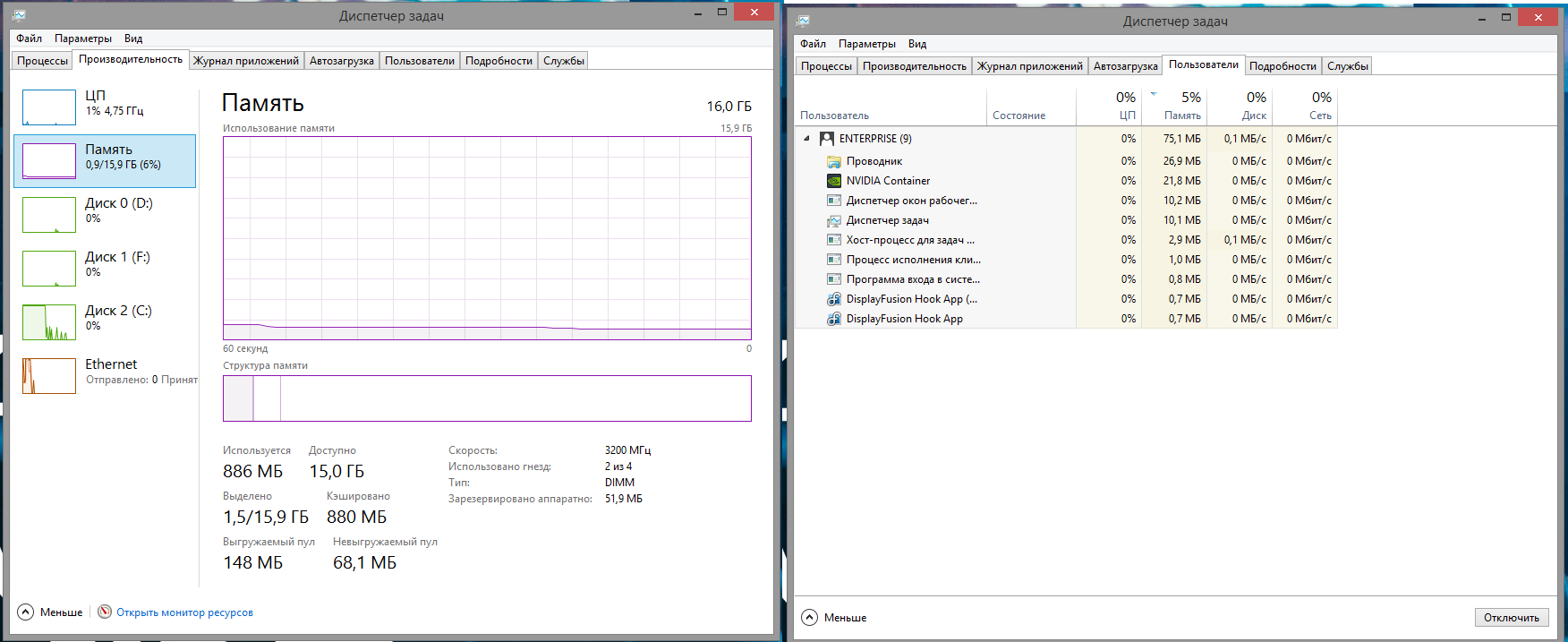- Почему PUBG лагает и скачет FPS
- Настройка игры
- Оптимизация PUBG через драйверы видеокарт
- Повышение кадровой частоты
- Конфигурация системы msconfig
- Автозагрузка и диспетчер задач
- Отключение брандмауэра windows
- Изменение настроек для AMD
- Параметры запуска Steam
- Параметры запуска Mail Центр
- Повышение производительности для Windows 10
- Освободить место на диске
- Отключить ненужные программы
- Отключить оверлеи
- Обновить драйвера видеокарты, скачать драйвера для PUBG: Battlegrounds
- Изменить параметры электропитания
- РазблокировкаБлокировка FPS
- Как узнать FPS в игре?
- Описание параметров
- Оптимизация запуска PUBG
Почему PUBG лагает и скачет FPS
Так как PUBG находится еще в тестовом режиме, и не весь процесс работы игры налажен, у вас могут возникать проблемы с игрой, в частности в проседании фпс или лаги. Возможно у вас не хватает оперативной памяти или слабый пк. Ниже мы написали подробную инструкцию по оптимизации процессов игры.
Настройка игры
Запускаем PUBG, переходим в Настройки графики. Здесь всё просто – устанавливаем на минимум Общее качество, выбрав Очень низкое.

Если запас FPS всё же есть, то можно поэкспериментировать со значениями. Сильнейшим эффектом на производительность обладают следующие опции:
- разрешение – можно уменьшить, включив предварительно Полноэкранный режим (сильно снизит качество картинки);
- масштаб экрана — ставьте 100 или меньше;
- текстуры – съедают видеопамять;
- эффекты – взрывы, выстрелы, дым, огонь и прочие украшения боёв;
- дальность видимости — влияет на отрисовку объектов (домов, деревьев, сооружений), а игроки всегда отображаются на одинаковом расстоянии (этим ПУБГа хороша);
- сглаживание – убирает «лесенку» контуров, делая картинку более гладкой;
- постобработка – отвечает за красоту и кинематографичность картинки, добавляет эффект «замыливания» экрана. Советую выключать даже на мощных ПК — может немного увеличивать отклик мышки даже без просадки ФПС (в соревновательных играх критично).
Отключите отображение игрока в интерфейсе снаряжения (TAB). Хоть кадры в секунду не поднимутся, но при активном луте ускорит процесс, не расходуя ресурсы на отрисовку 3D модели игрока.
Возможность менять параметры запуска PUBG для повышения ФПС разработчики недавно убрали. Также нельзя полностью выключить отрисовку растительности, травы и тени. Нельзя изменять файлы игры, например ini файлы конфигурации – античит может заблокировать такие действия и Ваш аккаунт за одно.
Оптимизация PUBG через драйверы видеокарт
Для видеокарт NVIDIA:
Вариант первый, дать возможность драйверам автоматически оптимизировать PUBG и повысить производительность.
Для того чтобы зайти в панель управления NVIDIA нужно щелкнуть по пустому месту рабочего стола и выбрать — «Панель управления NVIDIA«.
Заходим в панель управления NVIDIA, далее выбираем пункт — «Параметры 3D» и выбираем подпункт — «Регулировка настроек изображения с просмотром«. Там ставим точку на «Пользовательские настройки с упором на:» и перетягиваем ползунок на лево в сторону — Производительность. Перезагружаем ПК и пробуем игру.
Вариант второй — «глубокий». В нем мы отключим вручную различные эффекты.
Заходим в панель управления NVIDIA, далее выбираем пункт — «Параметры 3D» и выбираем подпункт — «Регулировка настроек изображения с просмотром«. Там ставим точку на «Расширенные настройки 3D-изображений«.
Теперь нужно перейти в «Управление параметрами 3D«, там ставим активным окно — «Глобальные настройки» и выставляем настройки как на стриншотах ниже.
Далее переходим в окно — «Программные настройки«, нажимаем добавить и выбираем игру, либо нажимаем обзор и указываем файл запуска игры.
Также, как и в глобальных настройках расставляем все параметры, как на стриншотах.
Останется перезагрузить ПК и можно пробовать игру.
Примечание:
Если у вас два монитора тогда пункт — «Ускорение нескольких дисплеев/смешанных ГП«, выставляйте на — «Режим многодисплейной производительности«.
Для видеокарт ATI Radeon:
В разработке. Пока могу лишь сказать, что все делается по аналогии с NVIDIA.
Все описываемые действия имеют строго рекомендационный характер, вы их выполняете на свой страх и риск. Будьте осторожны!!!
Повышение кадровой частоты
Порог комфортного фпс в пабге закрепился на отметки 60 кадров в секунду. Этот результат можно получить даже на средних компьютерах.
PUBG разработан на движке Unreal Engine 4. Он требует очень много ресурсов от ПК, поэтому лучше всего закрыть абсолютно все программы, которые могут работать на фоне. Это относится к антивирусу, uTorrent, Discord, Skype, браузеры и остальным программам.
Не стоит изменять файлы в формате .ini. Дело в том, что разработчик официально запретил это действие. В противном случае пользователь получит блокировку.
Конфигурация системы msconfig
ОБЯЗАТЕЛЬНЫЙ ПУНКТ!
Конфигурация системы msconfig
количество процессоров -МАКСИМАЛЬНО (на скрине 4,у вас может быть больше)
пункт 4 делать не обязательно,просто запуск виндовс будет на черном фоне,может секунды 2 выиграте на этом.
это оптимизация системы в целом.
Автозагрузка и диспетчер задач
ОБЯЗАТЕЛЬНЫЙ ПУНКТ!
Убираем из автозагрузки не нужные программы.
а в процессах ничего не должно сильно грузить систему более чем на 80мб оперативной памяти,особенно svhost(если он мало оперативки занимает,то трогать его не надо,все норм)
вот просто пример нормального расхода +-
Отключение брандмауэра windows
ОБЯЗАТЕЛЬНЫЙ ПУНКТ!
Будем считать что вы опытный пользователь который готов выжать максимум.
Первое и основное это отключить или удалить антивирус. далее отключение встроенных в систему средств.
Антивирус — враг фпс. если у вас слабый комп то удаление антивируса и отключение встроенных систем защиты даст прирост фпс.
ничего в фоне не будет сканировать и нагружать проц.
мы ведь делаем пк для игр,лучше думайте что скачиваете и по каким ссылкам тыкаете.
чуть ниже есть пункт про удаление вирусов.
Изменение настроек для AMD
В разделе видео необходимо выбрать профиль «Расширенный». Далее необходимо внести изменения:
- В режиме сглаживания нужно улучшить настройки.
- Вместо метода сглаживания выбрать множественную выборку.
- Включить морфологическую фильтрацию;
- В режиме анизотропной фильтрации выбрать фильтрацию 16x.
- Поставить производительность в в качестве фильтрации текстуры.
- Включить оптимизацию формата поверхностей.
- Включить тройную буферизацию OpenGL.
- В кэше шейдера и режиме тесселяции выбрать «Оптимизировано AMD»
- Включить управление частотой на максимальное значение.
После этого показатель частоты кадров будет значительно выше даже на слабых компьютерах.
Параметры запуска Steam
Данный способ поможет добавить около двадцати кадров. Однако если ПК не может вытягивать хотя бы стабильные 60 FPS, то этот способ практически бесполезен. Однако если уж слишком сильно хочется насладиться игрой, то попробовать стоит.
Вариант приходится игрокам, которые играют через Steam. В параметры запуска необходимо ввести следующие команды:
-maxMem=11264 nomansky -heapsize 6291456 -USEALLAVAILABLECORES -FPS -malloc=system -FULLSCREEN -sm4 -lowmemory -veryhigh

После этого можно пробовать запускать игру.
Параметры запуска Mail Центр
Здесь примерно такие же условия для оптимизации, что и с вариантов Steam. Однако игроку нужно самостоятельно выбрать список команд. В технической поддержке можно запросить все доступные консольные команды для параметров запуска. Также они доступны в открытом доступе.
Все доступные команды нужно будет изучить и выбрать то, что нужно будет пользователю.
Повышение производительности для Windows 10
В первую очередь нужно выполнить проверку системных файлов. Возможно, в системе просто появились ошибки. Нужно использовать проверку в формате SFC.exe, чтобы определить, что конкретно снижает производительности игры. Для этого нужно сделать следующие действия:
- Нажать горячие клавиши Win+X;
- Выбрать командную строку от имени администратора;
- Ввести команду sfc/scannow
- Кликнуть Enter.

Если что-то действительно не так, то система даст знать. К тому же можно наблюдать за текущем процессом в процентах. Все поврежденные файлы будут заменены на правильные. Игроку ничего не нужно будет делать.
Также можно попробовать запустить игру с помощью чистой загрузки операционной системы. Это поможет самостоятельно понять, что конкретно мешает системе выдавать стабильно хороший ФПС.
Освободить место на диске
Прежде чем переходить к активным действиям нужно убедиться, что на компьютере есть хотя бы 10-15 Гб свободного места на жестком диске, на который установлена операционная система.
Обычно это диск «C». Этот минимальный запас необходим для того, чтобы система могла без каких-либо проблем создавать временные хранилища файлов PUBG: Battlegrounds, кэши и так далее.
Посмотрите системные требования PUBG и убедитесь, что на вашем жестком диске достаточно места для нормальной работы игры.
Отключить ненужные программы
Каждая программа, которая запущена в ОС, занимает определенный процент оперативной памяти и загружает процессор. Убедиться в этом легко, достаточно просто открыть диспетчер задач с помощью сочетания клавиш Ctrl+Alt+Del:

Если в компьютере установлен не самый мощный процессор, а оперативной памяти меньше 8-16 Гб, то перед запуском PUBG: Battlegrounds нужно отключить ненужные программы. Например, Skype, Discord, Telegram, Google Chrome и так далее.
Отключить оверлеи
Речь идет о тех программах, которые способны отображать свой интерфейс поверх игры. Часто на компьютере есть такие — Fraps, Steam, Origin и так далее. Даже когда оверлей скрыт, он обрабатывается компьютером, снижая FPS в PUBG.
Поэтому все оверлеи нужно отключить. Почти всегда это можно сделать в настройках программы без необходимости ее удаления. Например, оверлей Steam, легко отключается через меню:

Обновить драйвера видеокарты, скачать драйвера для PUBG: Battlegrounds
Вне зависимости от того, какая видеокарта стоит в системном блоке, ее драйвера нужно поддерживать в актуальном состоянии. Поэтому перед запуском PUBG следует зайти на сайт производителя и проверить, не вышли ли новые драйвера:
- Скачать драйвер для видеокарт от Nvidia;
- Скачать драйвер для видеокарт от AMD.
После установки драйвера следует перезагрузить компьютер, чтобы исключить возможность сбоев. Также стоит учитывать, что для многих старых видеокарт новые драйверы уже не выходят.
Для некоторых игр производители видеокарт выпускают специально оптимизированные драйвера. Поищите таковые в разделе новостей о PUBG: Battlegrounds — обычно мы про них пишем. Также можно посмотреть на сайте производителей видеокарт.

Изменить параметры электропитания
По умолчанию в компьютере установлен сбалансированный режим электропитания, который, а в некоторых ноутбуках, в целях увеличения времени работы, и вовсе установлена экономия энергии.

Это не дает компьютеру раскрыть свой потенциал в PUBG полностью, поэтому первым делом нужно открыть панель управления, которую можно найти с помощью поиска. После нужно сделать следующее:
- Выбрать режим просмотра «Мелкие значки»;
- Кликнуть на «Электропитание»;
- На экране найти опцию «Настройка схемы электропитания», кликнуть на нее;
- Кликнуть на «Изменить дополнительные параметры питания»;
- В открывшемся окне найти выпадающий список;
- В списке выбрать «Высокая производительность»;
- Нажать кнопку «Применить», затем кликнуть «ОК».
РазблокировкаБлокировка FPS
Данного эффекта можно достигнуть использовав конфиг Engine.ini и GameUserSettings.ini.
Engine.ini находится примерно тут — C:UsersИМЯ ВАШЕЙ УЧЕТКИAppDataLocalTslGameSavedConfigWindowsNoEditor
Открываем его блокнотом Notepad++ и вписываем дополнительно строки:
[/script/engine.engine] bSmoothFrameRate=true MinDesiredFrameRate=22.000000 SmoothedFrameRateRange=(LowerBound=(Type=»ERangeBoundTypes::Inclusive»,Value=22),UpperBound=(Type=»ERangeBoundTypes::Exclusive»,Value=122))
где 22 это минимальный FPS, a 122 максимальный.
После этого, присвойте файлу атрибут — «только чтение» (иначе настройки сбросятся)
GameUserSettings.ini находится примерно тут — C:UsersИМЯ ВАШЕЙ УЧЕТКИAppDataLocalTslGameSavedConfigWindowsNoEditor
Открываем его блокнотом Notepad++ и заменяем там строки:
bUseVSync=False FrameRateLimit=122.000000
После этого, присвойте файлу атрибут — «только чтение» (иначе настройки сбросятся)
Также хочу заметить, что присвоив — «только чтение» файлу GameUserSettings.ini, вы заблокируете сохранение настроек в самой игре, поэтому рекомендую сначала разобраться с настройками в игре, а уж потом проводить работу с конфигами.
bUseVSync=True — синхронизация кадровой частоты в компьютерной игре с частотой вертикальной развёртки монитора.
Все описываемые действия имеют строго рекомендационный характер, вы их выполняете на свой страх и риск. Будьте осторожны!!!
(возможно не актуально)Повышение FPS(обновлено 02.07.2017).
Предупреждаю, что все же из-за нереально хреновой оптимизации PUBG сильно ФПС не повысится, удалось достигнуть эффекта повышения на 2-7 фпс в различных частях карты и при различных конфигурациях ПК, те речь идет всего о нескольких процентах от общей производительности.
Также он будет работать только на настройках графики в меню игры — «очень низкие«
Получить некоторый эффект повышения FPS можно при изменении настроек в Engine.ini и Scalability.ini.
Engine.ini находится примерно тут — C:UsersИМЯ ВАШЕЙ УЧЕТКИAppDataAppDataLocalTslGameSavedConfigWindowsNoEditor
Открываем его блокнотом Notepad++ и вписываем дополнительно строки:
[/script/engine.engine] bSmoothFrameRate=true MinDesiredFrameRate=22.000000 SmoothedFrameRateRange=(LowerBound=(Type=»ERangeBoundTypes::Inclusive»,Value=22),UpperBound=(Type=»ERangeBoundTypes::Exclusive»,Value=122)) MaxPixelShaderAdditiveComplexityCount=128 MaxES2PixelShaderAdditiveComplexityCount=45 MinLightMapDensity=0.0 IdealLightMapDensity=0.02 MaxLightMapDensity=0.05 TimeBetweenPurgingPendingKillObjects=30 bDisablePhysXHardwareSupport=True [/script/engine.renderersettings] foliage.DitheredLOD=0 r.MobileHDR=False r.AllowOcclusionQueries=False r.SeparateTranslucency=False r.CustomDepth=1 r.DefaultFeature.Bloom=False r.DefaultFeature.AmbientOcclusion=False r.DefaultFeature.AmbientOcclusionStaticFraction=False r.DefaultFeature.MotionBlur=False r.DefaultFeature.AntiAliasing=0 r.DefaultFeature.AutoExposure=False r.EarlyZPass=0 r.SSAOSmartBlur=0 r.HZBOcclusion=0 r.AmbientOcclusionLevels=0 r.DetailMode=0 r.MaxAnisotropy=0 r.oneframethreadlag=1 r.ExposureOffset=0.3 r.ReflectionEnvironment=0 r.Atmosphere=0 r.UpsampleQuality=0 r.ViewDistanceScale=0.3 r.TrueSkyQuality=0 r.ShadowQuality=0 r.Shadow.CSM.MaxCascades=0 r.Shadow.RadiusThreshold=0.06 r.Shadow.DistanceScale=0.0 r.Shadow.CSM.TransitionScale=0 r.DistanceFieldShadowing=0 r.DistanceFieldAO=0 r.DepthOfFieldQuality=0 r.RenderTargetPoolMin=300 r.LensFlareQuality=0 r.SceneColorFringeQuality=0 r.FastBlurThreshold=0 r.Upscale.Quality=0 r.TonemapperQuality=0 r.RefractionQuality=0 r.SSR.Quality=0 r.SceneColorFormat=3 r.TranslucencyVolumeBlur=0 r.MaterialQualityLevel=0 r.SSS.Scale=0 r.SSS.SampleSet=0 r.EmitterSpawnRateScale=0.125 r.AllowLandscapeShadows=0 r.DontLimitOnBattery=1 r.HalfResReflections=1 r.LightFunctionQuality=0 r.LightShaftBlurPasses=0 r.LightShaftQuality=0 r.PostProcessAAQuality=0 r.Shadow.PerObject=0 r.Shadow.Preshadows=0 r.SimpleDynamicLighting=1
После этого, присвойте файлу атрибут — «только чтение» (иначе настройки сбросятся)
Scalability.ini находится примерно тут — C:UsersИМЯ ВАШЕЙ УЧЕТКИAppDataLocalTslGameSavedConfigWindowsNoEditor
Открываем его блокнотом Notepad++ и вписываем дополнительно строки:
[ScalabilitySettings] PerfIndexThresholds_ResolutionQuality=»GPU 10 40 95 180″ PerfIndexThresholds_ViewDistanceQuality=»Min 10 75 95 180″ PerfIndexThresholds_AntiAliasingQuality=»GPU 10 40 95 180″ PerfIndexThresholds_ShadowQuality=»Min 10 75 150 200″ PerfIndexThresholds_PostProcessQuality=»GPU 10 40 95 180″ PerfIndexThresholds_TextureQuality=»GPU 10 25 70 180″ PerfIndexThresholds_EffectsQuality=»Min 10 40 95 180″ PerfIndexThresholds_FoliageQuality=»GPU 10 40 95 180″ PerfIndexValues_ResolutionQuality=»40 50 50 50 50″ [AntiAliasingQuality@0] r.MSAA.CompositingSampleCount=1 [ViewDistanceQuality@0] r.SkeletalMeshLODBias=1 r.lodbias=2.0 r.ViewDistanceScale=0.3 b.LevelStreamingMaxLODLevel=3 b.LevelStreamingDistanceRatioForLOD=0.5 [ShadowQuality@0] r.ShadowQuality=0 r.Shadow.MaxResolution=8 r.Shadow.DynamicInsetShadowEnable=0 r.Shadow.DynamicInsetShadowRange=5000 r.Shadow.TexelsPerPixel=1.27324 r.Shadow.NearInstanceShadowOption=0 r.CGV.CustomInterp=0 [PostProcessQuality@0] r.MotionBlurQuality=0 r.AmbientOcclusionMipLevelFactor=1.0 r.AmbientOcclusionMaxQuality=0 r.AmbientOcclusionLevels=0 r.AmbientOcclusionRadiusScale=0.0 r.EyeAdaptationQuality=1 r.BloomQuality=1 r.Tonemapper.GrainQuantization=0 r.Filter.SizeScale=0.6 r.Tonemapper.Quality=0 [TextureQuality@0] r.Streaming.MipBias=3 r.Streaming.LimitPoolSizeToVRAM=1 r.Streaming.PoolSize=750 [EffectsQuality@0] r.TranslucencyLightingVolumeDim=24 r.SceneColorFormat=3 r.SSS.Quality=0 r.SSS.HalfRes=1 r.ParticleLightQuality=0 r.LightPropagationVolume=0 [FoliageQuality@0] foliage.MinLOD=5 foliage.DensityScale=0 grass.DensityScale=0 r.ParticleLightQuality=0
В самой PUBG необходимо выставить настройку графики на — «Очень Низкие»
После этого, присвойте файлу атрибут — «только чтение» (иначе настройки сбросятся)
Также увеличить FPS можно за счет смены разрешения в файле GameUserSettings.ini.
GameUserSettings.ini находится примерно тут — C:UsersИМЯ ВАШЕЙ УЧЕТКИAppDataLocalTslGameSavedConfigWindowsNoEditor
Открываем его блокнотом Notepad++ и заменяем там строки:
sg.ResolutionQuality=50.000000 sg.ViewDistanceQuality=0 sg.AntiAliasingQuality=0 sg.ShadowQuality=0 sg.PostProcessQuality=0 sg.TextureQuality=0 sg.EffectsQuality=0 sg.FoliageQuality=0 bUseVSync=False FrameRateLimit=122.000000 ResolutionSizeX=1280 ResolutionSizeY=720 LastUserConfirmedResolutionSizeX=1280 LastUserConfirmedResolutionSizeY=720 WindowPosX=-1 WindowPosY=-1 bUseDesktopResolutionForFullscreen=False FullscreenMode=2 LastConfirmedFullscreenMode=2 PreferredFullscreenMode=1
Параметры X и Y могут быть изменены, как в сторону более низкого, так и более высокого разрешения, на примере указан стандарт HD — 1280 x 720, можно попробовать выставить более низкие значения, например — 640 x 360, 640 x 480, 800 x 600, 854 x 480, 960 x 540, 1024 x 768, 1152 x 864 или более высокие — 1400 x 1050, 1440 x 1080, 1600 x 900, 1920 x 1080 и тд, конечно более низкие значения должны оптимизировать FPS в PUBG.
Также многие ноутбуки или мониторы часто имеют нестандартное разрешение, которое в идеале нужно сюда и вписать. В общем поэкспериментируйте.
После этого, присвойте файлу атрибут — «только чтение» (иначе настройки сбросятся)
Также хочу заметить, что присвоив — «только чтение» файлу GameUserSettings.ini, вы заблокируете сохранение настроек в самой игре, поэтому рекомендую сначала разобраться с настройками в игре, а уж потом проводить работу с конфигами.
Все описываемые действия имеют строго рекомендационный характер, вы их выполняете на свой страх и риск. Будьте осторожны!!!
Как узнать FPS в игре?
Все просто, зайдите: Steam -> Настройки -> В игре -> Отображение частоты кадров (В левом верхнем углу). Теперь в левом верхнем углу, в любой игре, где работает оверлей Steam, будет отображаться счетчик FPS.
Видео, дополнение к этому руководству по оптимизации PUBG
Описание параметров
Описание параметров:
PerfIndexValues_ResolutionQuality=»50 50 50 50″ — параметр влияет на общее разрешение игры(поэкспериментируйте, вместо 50 надо вписывать значение ниже или выше, <50 = ниже разрешение, >50 = выше разрешение эта настройка работает только когда использованы настройки из GameUserSettings.ini если сменить параметры графики в игре, то настройки сбрасываются до перезапуска игры)
FrameRateLimit=92.000000 — лимит частоты кадров(FPS)
bUseVSync=False — вертикальная синхронизация(синхронизирует FPS с частотой вертикальной развёртки монитора, те ограничивает вам FPS, False — выключено, True — включено)
ResolutionSizeX=1280 — разрешение экрана по оси X
ResolutionSizeY=720 — разрешение экрана по оси Y
LastUserConfirmedResolutionSizeX=1920 — последнее использованное разрешение экрана по оси X
LastUserConfirmedResolutionSizeY=1080 — последнее использованное разрешение экрана по оси Y
ScreenResolution=50 — разрешение экрана в процентах
ScreenScaleForWindowedMode=50 — разрешение экрана в процентах(для режима окна)
WindowPosX=-1
WindowPosY=-1
bUseDesktopResolutionForFullscreen=False
FullscreenMode=2 — выбор полноэкранного режима(варианты 0,1,2)
LastConfirmedFullscreenMode=2 — последний используемый выбор полноэкранного режима(варианты 0,1,2)
PreferredFullscreenMode=1
r.SceneColorFormat=3 — формат изображения(3 = 64 бит, 2 = 32, 1 = 16, 0 = 

r.MSAA.CompositingSampleCount=1 — сглаживание MSAA( 1 = выкл, в игре рекомендуемый максимум 4, предел = 8 )
r.SkeletalMeshLODBias=5 — качество моделей(плохое качество = 1,2,3 вплоть до 10, ультра качество = -1, при качестве 5 и ниже, у персонажей выпадают волосы)
r.LightFunctionQuality=0 — качество освещения ( 0 = плохое, 1 = среднее, 2 = хорошее, 3 = очень хорошее)
r.ShadowQuality=0 — качество теней (0 = тени отключены, 1 = низкое качество… 5 = лучшее качество)
r.Shadow.CSM.MaxCascades=0
r.Shadow.MaxResolution=32
r.Shadow.RadiusThreshold=0.24
r.Shadow.DistanceScale=0.1
r.DepthOfFieldQuality=0 — эффект глубины резкости, те делает объект на который вы смотрите четким, а все остальное отображается размыто(эта фигня еще и ФПС жрет, отключаем обязательно. 0 = выкл.)
r.RenderTargetPoolMin=200 — размер кэша текстур(могу ошибаться)
r.Upscale.Quality=0 — фильтрация текстур (упрощает текстуры вплоть до пиксилизации, 0 = пиксели, 1 = простая, 2 = сложная, 3 = самая лучшая)
r.MaxAnisotropy=0 — анизотропная фильтрация, в общем повышает качество текстур расположенных под углом(сильно жрет ФПС, 0 = выкл, максимальное значение = 16, может замыливать игру)
r.Streaming.PoolSize=200 — (может вызывать сильное размытие текстур)
r.TranslucencyLightingVolumeDim=1
r.RefractionQuality=0
grass.DensityScale=0 — при параметре 0, убирает траву
foliage.DensityScale=0 — при параметре 0, убирает листья(может не работать)
r.BloomQuality=1 — убрает свечение при параметре 0
MaxPixelShaderAdditiveComplexityCount=128 — сложность шейдеров(рекомендую 128 для минимума, 256 для максимума)
MaxES2PixelShaderAdditiveComplexityCount=45 — сложность шейдеров в чем-то другом(рекомендую 45 для минимума, 90 для максимума)
MinLightMapDensity=0.0 — минимальная плотность разрешения препросчитанных карт освещения(0 минимальный параметр, выше нуля = лучше)
IdealLightMapDensity=0.02 — идеальная плотность разрешения препросчитанных карт освещения(0 минимальный параметр, выше нуля = лучше)
MaxLightMapDensity=0.05 — максимальная плотность разрешения препросчитанных карт освещения(0 минимальный параметр, выше нуля = лучше)
TimeBetweenPurgingPendingKillObjects=30 — проверка исчезающих объектов в секундах, например трупы персонажей( если у вас видеокарта менее чем с 1 Гб памяти, то можно выставить 10, но я все же рекомендую выставить 30, как минимальное, максимальное значение = -1, для царских видеокарт )
bDisablePhysXHardwareSupport=True — отключаетвключает технологию PhysX, владельцам видеокарт NVIDIA я рекомендую поиграться с этим параметром, технология включена если заменить «True» на «False».
r.SeparateTranslucency=False — размытие теней при прохождении через прозранчые объекты или просто отоброжение прозрачных объектов(True — включено, для повышеия качества, False — выключено, для повышения ФПС, поидее)
r.CustomDepth=1
r.DefaultFeature.Bloom=False — дополнительное свечение, эффект на любителя (нагружает процессор, False — выключено, True — включено)
r.DefaultFeature.AmbientOcclusion=False — создает так называемые реальные тени(сильно нагружает CPUGPU, False — выключено, True — включено)
r.DefaultFeature.AmbientOcclusionStaticFraction=False
r.DefaultFeature.MotionBlur=False — размывает изображение когда вы двигаете камерой, хреноэффект рекомендую отключить(нагружает оно ПК или нет, непонятно, False — выключено, True — включено)
r.DefaultFeature.LensFlare=False — создает блики при взгляде на яркий источник света(возможно немного нагружает ПК, False — выключено, True — включено)
r.DefaultFeature.AntiAliasing=0 — сглаживание (0 = выкл)
Оптимизация запуска PUBG
Я подробно распишу рабочие и возможно рабочие параметры для оптимизации PUBG, также это зависит и от разработчиков, которые могли заблокировать полностью их использование. Эти параметры могут быть актуальны для игр на движке Unreal Engine, Source и тд.
Необходимо открыть Библиотеку Steam, там открыть Свойства игры, затем выбрать пункт — «Установить параметры запуска«.
Далее в окно вписываем следующее:
-USEALLAVAILABLECORES -malloc=system -d3d10 -high -nomansky -lowmemory -FULLSCREEN
Параметры запуска выше являются моими рекомендациями для слабых ПК.
Подробное описание параметров:
-WinX — горизонтальное положение игрового окна.
-WinY — вертикальное положение игрового окна.
-ResX — горизонтальное разрешение экрана, игрового окна.
-ResY — вертикальное разрешение экрана, игрового окна.
-VSync — активирует вертикальную синхронизацию кадров.
-NoVSync — отключает вертикальную синхронизацию кадров.
-FPS — устанавливает максимально возможный ФПС.
-FULLSCREEN — запускает игру в полноэкранном режиме.
-WINDOWED — запускает игру в оконном режиме.
-NOHOMEDIR — не использовать конфиги в папке «Мои документы».
-NOSOUND — отключить звуки в игре(может повысить фпс).
-NOSPLASH — отключение заставки при запуске игры.
-NOTEXTURESTREAMING — отключить подгрузку текстур уменьшенного качества, будут загружаться текстуры только оригинального высокого качества.
-ONETHREAD — отключить многопоточность(используется только одно ядро процессора).
-USEALLAVAILABLECORES — использовать все ядра процессора.
-lowmemory — параметр рекомендуется использовать если у вас 8 и меньше ГБ оперативной памяти(может повышать производительность игры).
-sm4 — заменяет шейдеры от dx11 на dx10, некоторые эффекты отключаются или становятся визуально хуже(повышает ФПС).
-d3d10 — параметр также запускает работу только dx10, но более грубо чем -sm4, из-за чего могут появится артефакты(не рекомендуется, но потестировать можно, тк повышает ФПС).
-malloc = system — заставляет использовать Windows оптимизацию, чтобы увеличить производительность приложения(я не знаю, как проще объяснить действие этого параметра).
-high — запускает игру с высоким приоритетом.
Дополнительные параметры:
+mat_antialias 0 — отключает сглаживаение
-maxMem=Y — Y указывает количество используемой оперативной памяти(пример: 14000 для 16Гб оперативной памяти).
-cpuCount=X — X указывает количество используемых ядер процессора(пример: 4 для четырех ядерного процессора).
-exThreads=G — G указывает количество используемых виртуальных ядер поцессора(пример: 7 для Quadcore и 3 для Dualcore).
-maxVram=Z — Z указывает количество используемой видеопамяти(пример: 3763 для 4Гб видеопамяти).
-nomansky — ухудшает качество неба(в некоторых играх убирает звезды).
Все описываемые действия имеют строго рекомендационный характер, вы их выполняете на свой страх и риск. Будьте осторожны!!!
- https://playbattlegrounds.su/guids/optimizaciya-pubg-kak-povysit-fps-i-ubrat-lagi.html
- https://pubga.ru/post/30-kak-povysit-fps-v-pubg-v-dva-raza
- https://pubg1337.ru/guide/polnaja-optimizacija-pubg/
- https://games-secret.ru/kak-povysit-fps-v-pubg-poleznye-sovety-v-2021-godu/
- https://makefrag.ru/povyshaem-fps-v-pubg-2021/
- https://vgtimes.ru/games/playerunknowns-battlegrounds/optimizaciya-dla-slabih-pk-60-fps-bez-tormozov-i-zavisanii/